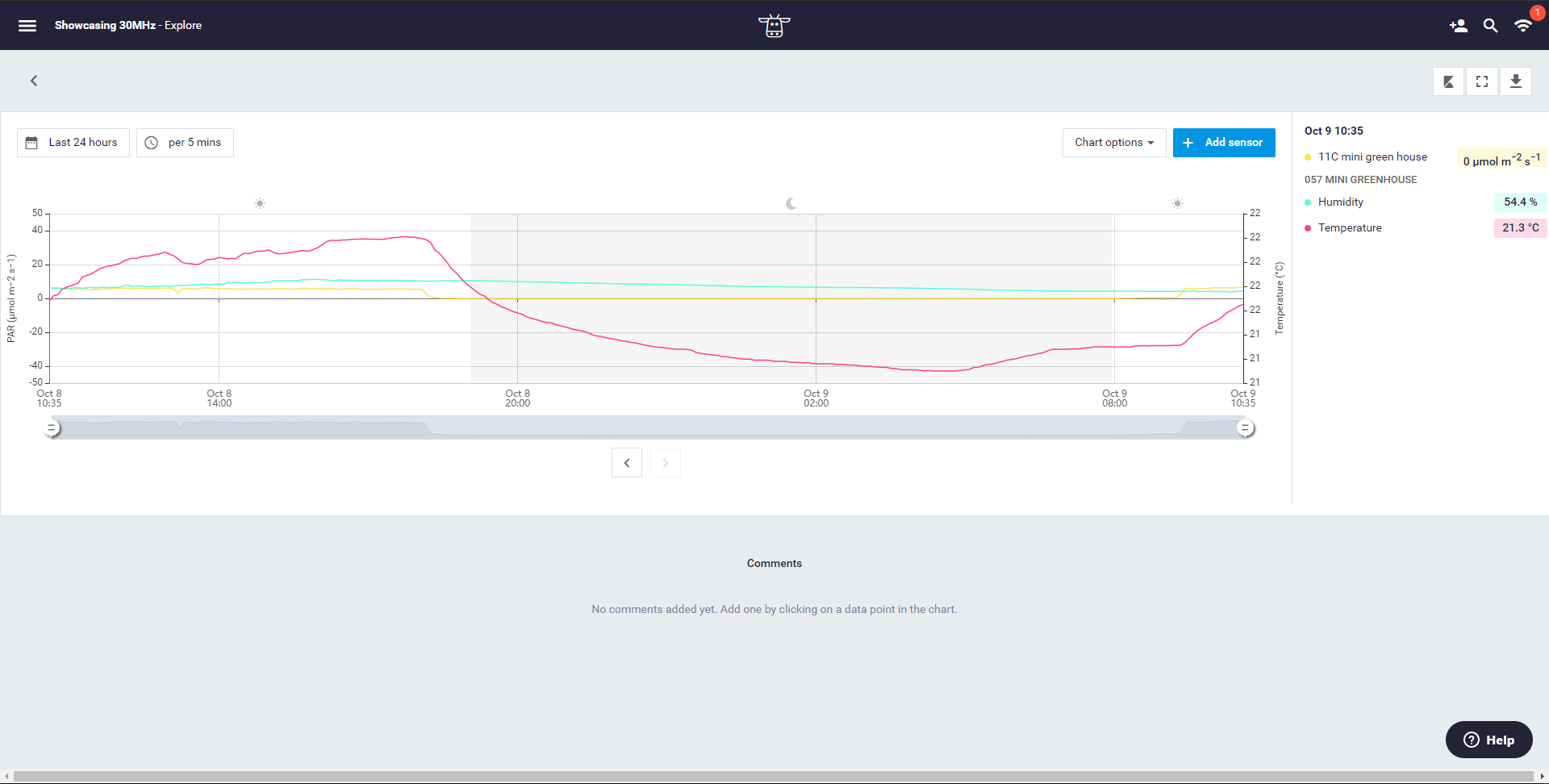Het is mogelijk om de y-assen per grafiek aan te passen. Dit kun je doen door de meeteenheid per y-as te benoemen en het y-as bereik aan te passen.
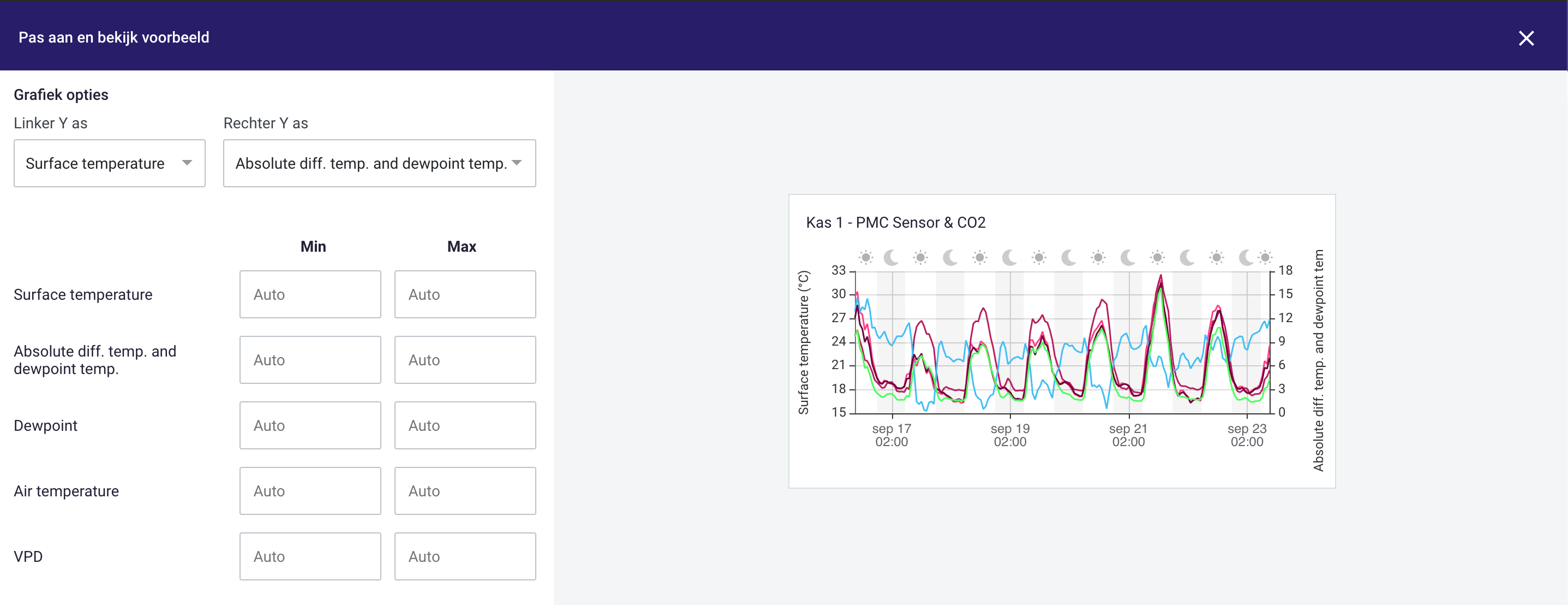
Dit artikel bevat het volgende:
Meeteenheden en Y-assen
Y-assen bereik
Y-assen per grafiek aanpassen
Hoe kan ik de y-assen instellen voor een nieuwe grafiek
Y-assen van een bestaande grafiek aanpassen
Y-assen aanpassen in Explore
Meeteenheden en Y-assen
De grafieken worden gevisualiseerd met twee y-assen (links en rechts). De meeteenheden voor deze twee y-assen zijn voorgedefineerd, maar kunnen naar wens aangepast worden. Wanneer er meer dan twee meeteenheden toegevoegd zijn aan een grafiek, worden er "onzichtbare" y-assen aangemaakt. Dit betekent dat grafieken over meer dan twee y-assen kunnen beschikken.
Y-assen bereik
Het platform bepaalt het bereik van de y-assen gebaseerd op gemeten data. Het is mogelijk om dit aan te passen, door de Min en Max in te vullen wanneer je een grafiek aanmaakt of aanpast.
Y-assen per grafiek aanpassen
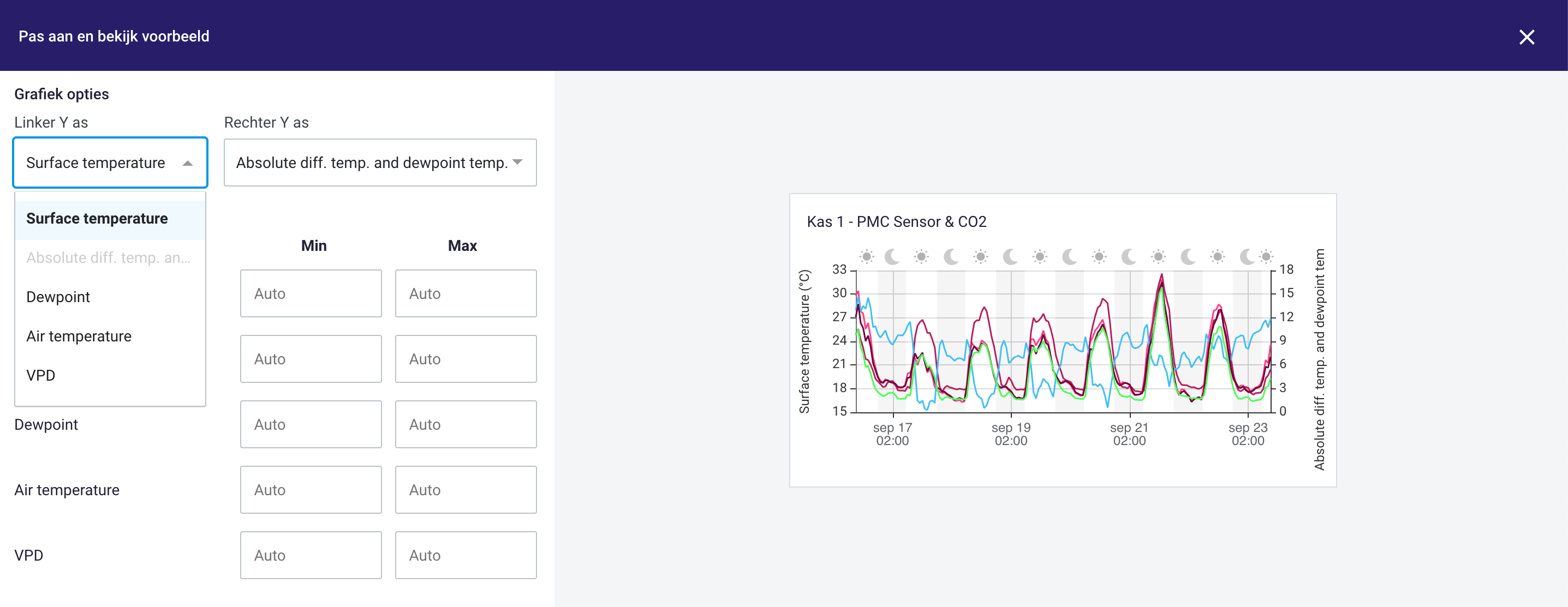
Hoe kan ik de y-assen instellen voor een nieuwe grafiek
Wanneer je een nieuwe grafiek aanmaakt, kun je de y-assen hiervoor instellen. Dat kun je als volgt doen:
- Ga naar het betreffende dashboard
- Klik op + Voeg een widget toe
- Kies de gewenste grafiek
- Kies de gewenste aggregatie
- Vul de widget titel in, selecteer de gewenste databronnen, interval en periode en meeteenheden.
- Na het instellen van de meeteenheid, kun je de grafiek opties instellen.
- Benoem de linker Y-as en de rechter Y-as door op de voordefinieerde meeteenheid te klikken
- Indien nodig, vul de Min en Max in per meeteenheid om de y-assen bereik aan te passen
- Klik op Opslaan om de instellingen definitief te maken
- Je grafiek is nu toegevoegd aan het dashboard!
Y-assen van een bestaande grafiek aanpassen
Widgets kunnen op elk moment naar wens aangepast worden. Neem de volgende stappen om de y-assen van een bestaande grafiek aan te passen:
- Beweeg over je grafiek, zodat de edit knop zichtbaar wordt
- Klik op de edit knop
- Scroll naar beneden tot Grafiek opties
- Benoem de linker Y-as en de rechter Y-as door op de voordefinieerde meeteenheid te klikken
- Indien nodig, vul de Min en Max in per meeteenheid om de y-assen bereik aan te passen
- Klik op Opslaan om de instellingen definitief te maken
- Je grafiek is nu aangepast!
Y-assen aanpassen in Explore
Wanneer je data bekijkt van meer dan drie meeteenheid, kan het zo zijn dat je de linker y-as graag wilt aanpassen. Dit kun je doen door in de legend op de gewenste meeteenheid te klikken. Het platform past automatisch de y-as en de weergave van de data aan.