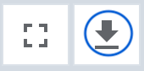Bij de Explore pagina kun je data inzien van alle databronnen zonder dat dit opgeslagen wordt in een widget. Met verschillende opties kun je de exacte informatie vinden die je zoekt. Vervolgens kun je deze ook nog exporteren.
Tip: wil je de grafiek met een volledige scherm inzien? Klik dan op het gebroken vierkantje rechts bovenin het scherm: ![]()
Dit artikel bevat:
Databronnen selecteren om te bekijken
Periode en interval instellen
Grafiek opties aanpassen
Statistiek type en grafiek type aanpassen per databron in de legenda
Data inzoomen met de zoom balk
Data exporteren met Explore
Databronnen selecteren om te bekijken
Neem de volgende stappen om de gewenste databronnen te selecteren:
- Klik op een widget in een dashboard om naar Explore te gaan
- Klik op + Voeg databron toe aan de rechterzijde van de pagina om databronnen toe te voegen of te verwijderen
- Zoek via de zoekbalk naar de juiste databron (of meerdere databronnen). Tip: gebruik databron filters om efficienter te zoeken.
- Selecteer de gewenste databron(nen) en - indien beschikbaar - (de)selecteer de gewenste meeteenheden.
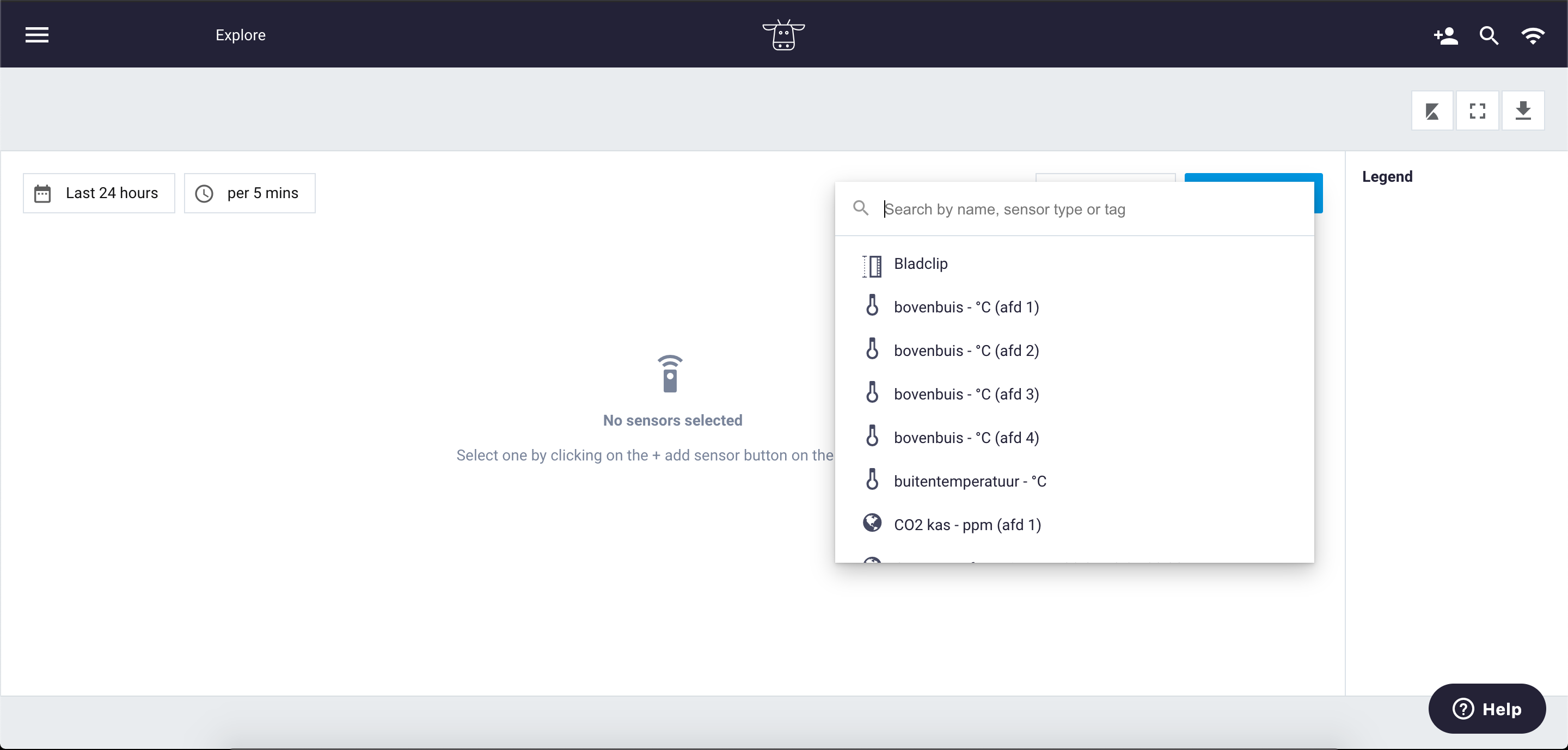
Periode en interval instellen
De grafiek geeft standaard data weer van de laatste 24 uur, met een tijdsinterval van 5 minuten. Natuurlijk is het mogelijk om dit naar wens aan te passen.
Aan de linkerzijde van de pagina, boven de grafiek, kun je de tijdsperiode en interval veranderen. De titel van de knoppen geven de huidige instellingen van de grafiek weer.
Om de tijdsperiode aan te passen kun je kiezen voor de verschillende standaard opties. Daarnaast is het ook mogelijk om zelf de periode te bepalen. Je kunt kiezen voor relatieve periode of absolute periode. Wanneer je kiest voor relatieve periode kun je data weergeven van de laatste X (zelf in te vullen) uren, dagen, weken en maanden. Voor de optie absolute periode kies je twee data waartussen je de data wilt zien.
Daarnaast kun je nog de tijdsinterval aanpassen van de grafiek. Je hebt keuze tussen: per minuut, per 5 minuten, per uur, per dag, per week en per maand.
Grafiek opties aanpassen
Om verschillende instellingen van de grafiek aan te passen, klik je op Grafiek opties naast de + Voeg databron toe knop. Met de grafiek opties kun je:
- De weergave van zonsopkomst en -ondergang aanpassen
- De weergave van de opmerkingen aanpassen
- De weergave van de grafiek tooltip aanpassen
- De weergave van de weeknummers aanpassen
Statistiek type en grafiek type aanpassen per databron in de legenda
De data wordt standaard weergegeven in een lijngrafiek. Wanneer je dit wilt aanpassen, kun je dat in de legenda per databron instellen. Je kunt de legenda aan de rechterzijde naast de grafiek vinden. De legenda geeft alle databronnen, inclusief status, weer die geselecteerd zijn. De status van de databron is de gemeten waarde van het moment dat je aan het bekijken bent. De data verandert dus wanneer je met de muis over de lijnen heen gaat.
Om de instellingen van de databronnen te veranderen, ga je met de muis op de databron staan. Drie stippen komen in beeld. Wanneer je op de drie stippen klikt kom je bij de instellingen van de databron. De instellingen die aangepast kunnen worden zijn: statistiek type en grafiek type.
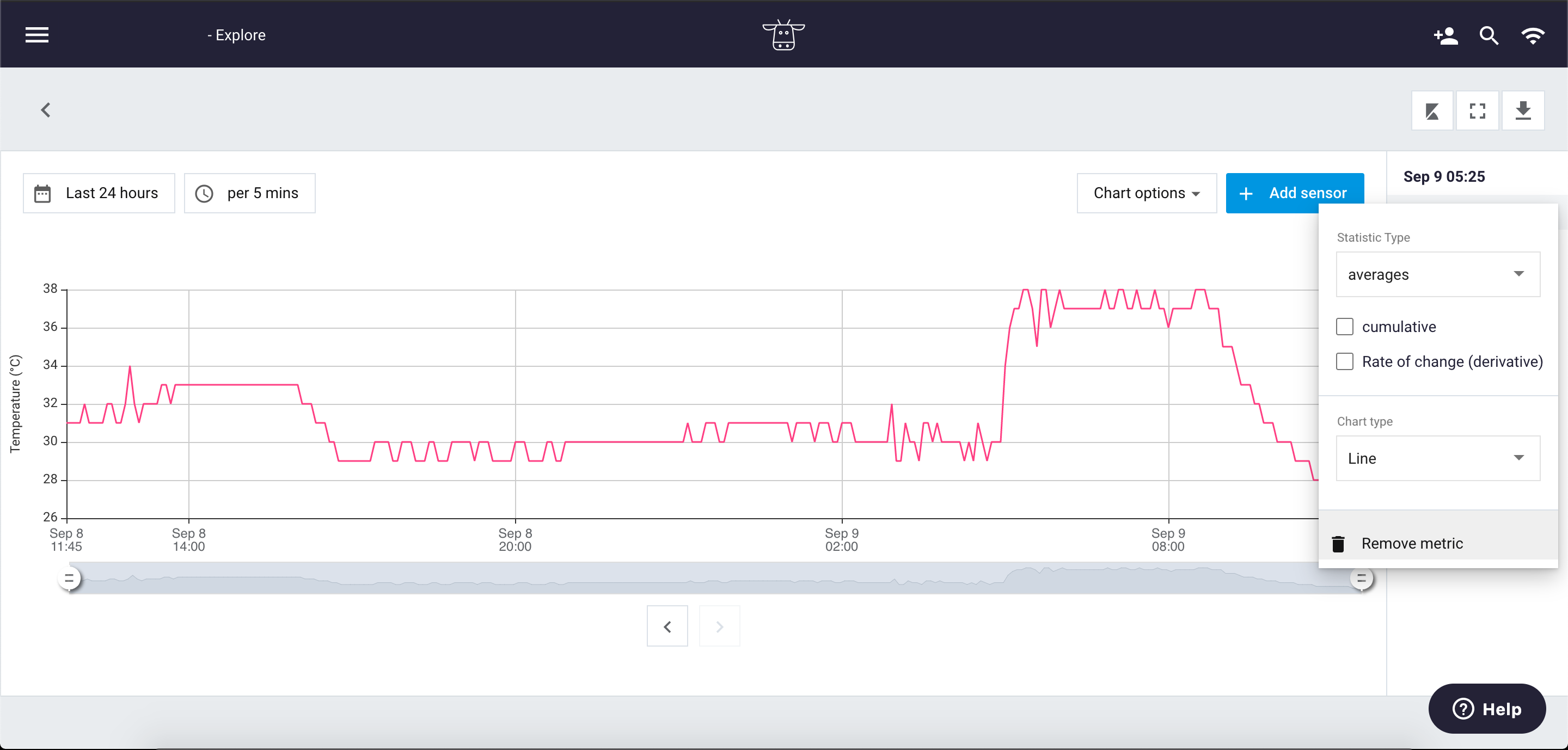
Statistiek type
Er zijn drie verschillende statistiek typen: averages (gemiddelde), min and maxs. De grafiek toont standaard de gemiddelden van de gekozen interval. Daarnaast kun je ook nog kiezen om de gekozen statistiek type cumulatief (de som) weer te geven of met een veranderingssnelheid (hoeveel verschil er is in de waarde vergeleken met het vorige gemeten tijdstip).
Grafiek type
De data wordt standaard weergeven in een lijngrafiek. Daarnaast is een staafdiagram ook mogelijk. Je kunt dit per databron aanpassen. Op die manier kun je binnen Explore een lijngrafiek en staafdiagram combineren wanneer je meerdere databronnen hebt geselecteerd.
Y-assen bepalen in de legenda
Wanneer je data bekijkt van meer dan drie meeteenheden (type metingen), kan het zo zijn dat je de linker y-as graag wilt aanpassen. Dit kun je doen door in de legenda op de gewenste meeteenheid te klikken. Het platform past automatisch de y-as en de weergave van de data aan.
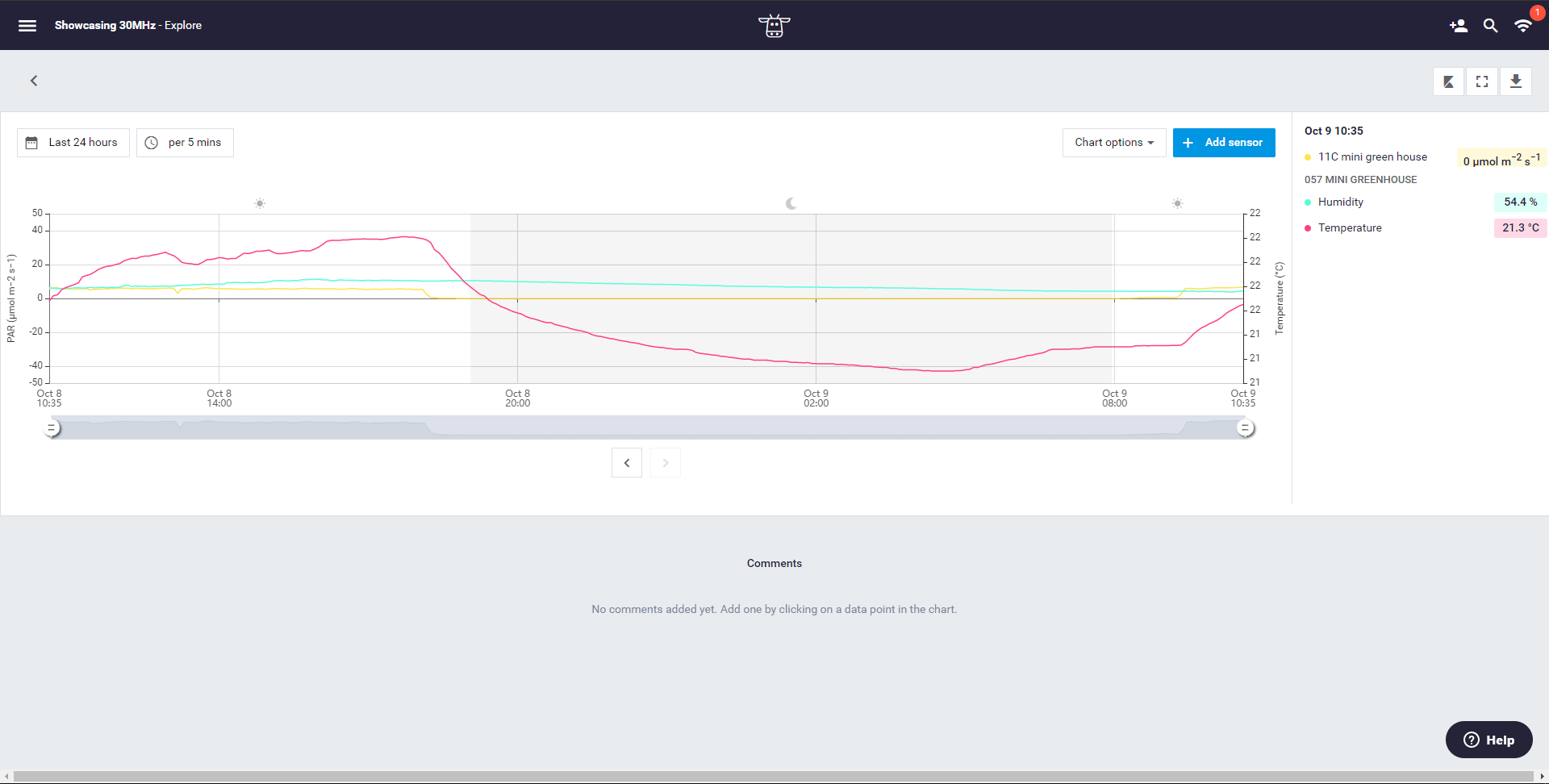
Je data inzoomen met de zoom balk
Je kunt inzoomen op je data door gebruik te maken van de zoombalk. Je kunt de zoombalk vinden onder de grafiek. Doe dit door de witte ronde knoppen te verslepen op de zoombalk of door de grijze balk te verplaatsen. Ook kun je (zoals bij veel applicaties) inzoomen met de toetsencombinatie Ctrl + of door je muiswiel, touchpad of touchscreen te gebruiken.
Exporteer je data via Explore
Het kan natuurlijk zo zijn dat je de data wilt exporteren die je aan het weergeven bent in je grafiek. Dit kun je doen door op de download icoontje te klikken aan de rechterbovenzijde van het beeldscherm.